In the Content Control Properties dialog box, please do the following operations: (1.) Enter the title name into the Title text box; (2.) Click Add button go to the Add Choice dialog; (3.) In the Add Choice dialog, type the drop down list item into the Display Name text box. Repeat the Step 3 to insert other drop down list items as you need. In Word 2010, you can apply color shaded region over text to emphasize the importance of a phrase, word, or a sentence. It offers all the basic solid colors along with color customization options to change the shaded area.
To add the paragraph borders and/or shading, do the following:
1. Select the paragraph that you want to modify.
2. On the Home tab, in the Paragraph group, choose theBorders list-box and then select Borders and Shading...:
3. To add borders, select the Borders tab, in the Borders andShading dialog box:
- You can choose the border settings, style, color, and width, for example:
- You can also change the indentions of your borders. To do this, click in the Options... button(on the right-bottom corner) and change indentions in the Border and Shading Options dialogbox:
4. To add shading, select the Shading tab in the Borders andShading dialog box.
You can choose the shading settings, style, and color, for example:
5. Click OK.
To remove the paragraph borders and/or shading, do the following:
1. Select the paragraph with borders or shading.
2. On the Home tab, in the Paragraph group, choose theBorders list-box and then select Borders and Shading....
3. In the Borders and Shading dialog box remove the borders inthe Borders tab and/or remove shading in the Shading tab:
- To remove all borders, you can choose the None option on the Borders tab:
- To remove only some border, you can click in this border in the Preview section on theBorders tab.
- To remove shading, choose the No Color item in the Fill section and choose theClear style in the Patterns section (if it is necessary) on the Shading tab.
See also this tip in French:Comment utiliser les bordures de paragraphe et la trame de fond.
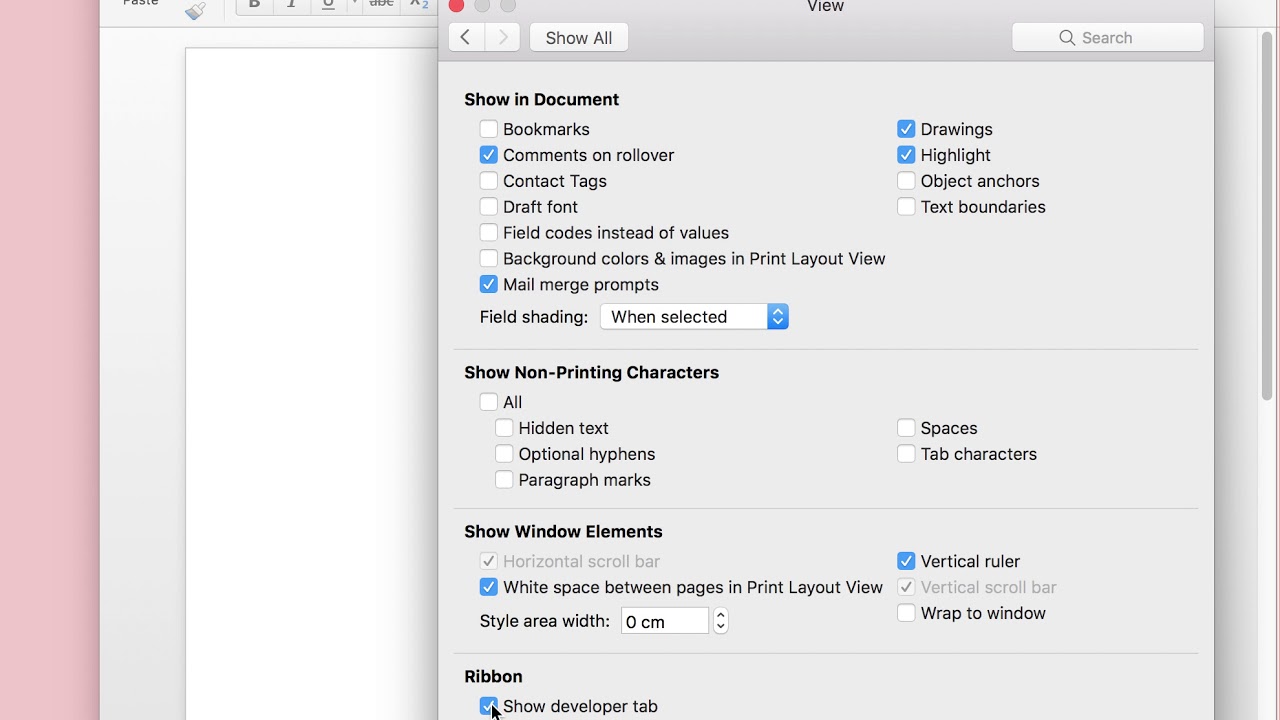
Why pay to have someone else make a poster when you can do it yourself in Microsoft Word? We'll guide you step-by-step just how to do it.
Steps:- Starting the Poster
- Picking a Poster Size
- Add a Headline
- Adjust the Text Size, Font, and Orientation
- Adding an Art Object
- Adding Secondary Text
- Adding a Logo
- Adding a Colored Background
Before starting the project, think about how large you want to make the poster. One common mistake people make when creating posters is making them too small. Larger posters grab the attention of people, as the text and art is easier to spot from a distance. Larger posters also cost more to print, though. Pick a poster size as large as you can afford to print (keeping in mind how many copies you want to make, of course).
Think about what you want to accomplish with the poster, including which message you're trying to convey, and collect artwork that fits that message. Some people prefer to sketch a general layout of the poster with a paper and pencil to organize their thoughts, while others prefer to do all of the work on the computer screen.
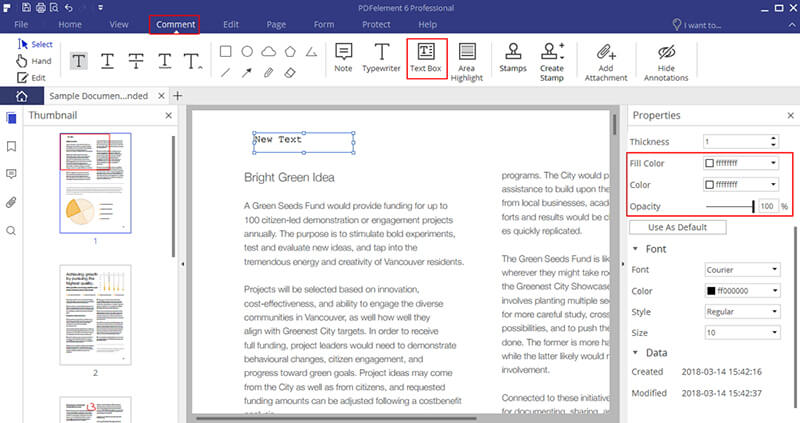
One final piece of advice: Save the project often. You don't want to have a computer crash destroy the work you've done on your poster.
1. Starting the Poster
Though it offers a large number online templates through Word, Microsoft doesn't offer many business poster templates. (We used templates to show you how to create business flyers and postcards in Word in previous articles.) For this tutorial, we're going to switch things up a bit and work from scratch.
Start by opening the New window in Word. (If you don't see the New window when you initially open Word, click the File menu, followed by New.)
In the New window, click Blank Document, and you'll be able to start with a fresh slate.
2. Picking a Poster Size
For the poster, we want a larger than normal size document. Keep in mind that some home printers can't handle large paper, so you may need to send this poster elsewhere to be printed (or use a smaller document size).
To change the document size,
Click the Layout menu and click Size.
We're going to use the 11-by-17-inch document, because we have a photo printer than can handle this size. If you want a larger size, scroll to the bottom of the menu and pick More Paper Sizes.
Next, we want to create a horizontally aligned poster. We again click the Layout Menu followed by Orientation. We then click Landscape.
3. Add a Headline
Click the Insert menu followed by either Text Box or Word Art to pick the font style you want to use with the headline.
It's important to use a large and to-the-point headline to gain the attention of people who see your poster.
Additionally, it's important to create separate text boxes for whatever text groupings you want to use. This allows you to drag these boxes to whatever location you want in the Word document. Don't just start typing at the cursor in the upper left corner, or you'll lose control over the layout. Use the Insert Menu and place text boxes or word art.
4. Adjust the Text Size, Font, and Orientation
Once you've created a text box or word art headline, highlight it to adjust the size and orientation. (The text will have a gray background behind it when it's highlighted.)
Now click the Home Menu and pick the font style and size you want to use.
Think big with the font size, as you want customers to see and read the headline of the poster easily from a distance (this headline is how you're grabbing attention).
You also can pick a different font size for various letters or words inside the headline. Just highlight the letter or word that you want to change and pick the new text size. You can change the text color and alignment through the Home menu too.
To change the orientation of the text, highlight it. You'll see a box around it with dots at the corners of the box and on the sides. You can drag these dots to change the size of the text box. To change the location, just place the cursor over the border of the text box. Then click and hold to drag it to the new location. We dragged our first text box to the lower left corner of the poster.
5. Adding an Art Object
By default, Word will place the art object in the upper left corner of the document. Unfortunately, you can't really adjust this position much. You can move the art down the page a little bit by placing the cursor in the upper left corner and hitting Enter a few times before inserting the photo, which is what we did. We could then drag a text box to the blank space above the art.
With the cursor located where you want, click the Insert Menu and click Pictures. Then select the image you want to use from your computer's hard drive.
To resize the photo, click on it and then drag the dots that appear on the border. As with the text, think big here too. The art image should dominate the viewer's attention.
6. Adding Secondary Text
Use smaller text in a new text box to explain a bit more about your event. This text doesn't have to grab the attention of the viewer, because hopefully the larger text and the art already caused them to notice the poster, and they're now moving in closer to learn more.
Click Insert and Text Box to add the secondary text. You can drag the border of the text box to place it in the desired location and drag the dots to resize it.
Then highlight the sample text in the box and retype the message you want to use. As discussed before, highlight any text to resize it or to choose a new font. We decided to give a bold accent to a few words inside the secondary text.
The text box will have a visible black outline around it by default. To remove this outline, right click on the border of the text box and left click on Outline at the top right in the popup menu. Then click on No Outline. (Or if you want a thicker border, you can do that in the Outline menu too.)
7. Adding a Logo
We want to add a logo to the bottom of the poster. We don't have a logo, so we're going to create a quick and simple logo.
Click Insert and Shapes, followed by the shape you want to use. With the plus-shaped cursor on the screen, click and drag the cursor to create the shape. Once you've created the shape, you can resize it by clicking on it and dragging the borders.
You can change the color of the shape by highlighting it and right clicking on it. Then left click on the Fill Menu and pick a new color. You can make other changes to the shape in the same manner.
Then we'll add our business' initials inside the logo using a text box.

8. Adding a Colored Background
Finally, we want to add a colored background box behind the secondary text, just to give it a bit more emphasis and attention.
Click the Insert Menu and Shapes. We then clicked on a rectangle shape. With the plus-shaped cursor on the screen, drag the cursor to create the rectangle.
The colored box is now covering our secondary text, but we can edit the box to make it work better.
First, we'll change the color. Right click on the border of the color box and left click on the Fill Menu near the top of the popup menu. Then pick a color you want to use for the box. We chose a pale blue so the black text would show up nicely.
Next, we need to make sure the text is visible. Right click on the border of the colored box and then left click on Send to Back. In the secondary popup menu that appears, click
Bottom Line
After you've finished your poster and proofread it a couple of times, we'd suggest setting it aside for a few hours and then returning to it. You may find an error after you look at it with fresh eyes, or you may decide to word something a little differently. Make sure the largest areas of text and art grab the attention.
Another smart idea with a poster is to expand it to fill your entire computer screen. Then step back several feet and look at the poster. Do the right areas grab your attention?
Once you've finished your tweaks and given it a final proofreading look, you're ready to have the poster printed. If you're going to have the poster printed at a professional printer, we'd suggest shopping around for quotes, especially if you're only looking for a few prints. Cost quotes can vary quite a bit for small print runs.
Additionally, if you're going to hang the printer in a window in your store, you may want to hang two posters back-to-back. This means the poster will be visible to people outside the store looking in the window, as well as people inside the store looking out through the window. You don't want a blank white paper visible on either side of the window.
Write to Kyle Schurman at evan@creditdonkey.com. Follow us on Twitter and Facebook for our latest posts.
Note: This website is made possible through financial relationships with some of the products and services mentioned on this site. We may receive compensation if you shop through links in our content. You do not have to use our links, but you help support CreditDonkey if you do.
Read Next:
How To Add Colored Text Boxes On Word For Mac Os
|
|
|
